Mungkin kita sudah bosan dengan memiliki email @gmail.com , @yahoo.com atau email gratisan lainnya. Mungkin juga kita pernah berfikir, punya domain pribadi tapi kok pakai email gratisan. Kenapa tidak menggunakan nama domain sendiri? Jangan khawatir Google Apps solusinya.
Langsung saja kita bahas bagaimana langkah-langkah membuat email gratis dengan domain pribadi ini.
- Pastikan Anda telah memiliki domain pribadi, sebagai contoh: www.himatika-its.net
- Buka aplikasi browser kemudian buka alamat: www.google.com/a/
- Kemudian klik link Standard.
- Setelah itu akan muncul halaman baru. Klik Get Started.
- Selanjutnya pilih Administrator dan masukkan nama domain Anda. Kemudian klik Get Started lagi.
- Langkah berikutnya Anda akan diminta untuk mengisi formulir yang telah disediakan dengan lengkap dan benar. Ada beberapa kotak isian yang dapat dikosongi. Kemudian klik Continue.
- Selanjutnya kita akan diarahkan untuk membuat akun administrator, isi username, password, dan captcha. pada umumnya username yang digunakan adalah admin. Nah, setelah mengisi formulir tersebut silahkan klik I Accept. Continue with set up.
- Langkah selanjutnya Anda diminta untuk memverifikasi domain Anda. Sebagai contoh Anas menggunakan Upload HTML file to himatika-its.net . Kemudian klik Continue.
- Selanjutnya, Anda akan diminta untuk membuat file bernama googlehostedservice.html yang berisi kode tertentu. Anda dapat melihat kode tersebut saat permintaan ini ditampilkan. File ini dapat Anda buat melalui notepad. Setelah itu, upload file tersebut ke root directory dari domain Anda (/public_html).
- Setelah File telah terupload, klik I’ve completed the steps above. Kemudian klik Launch guide.
- Selanjutnya Anda akan memasuki dashboard akun Google Apps. Ada beberapa layanan yang disediakan seperti Email, Calendar, Chat, Docs, Sites, dan Mobile. Namun, fasilitas email perlu diaktifkan terlebih dahulu, caranya klik Active email.
- Setelah itu muncul halaman baru yang meminta Anda untuk merubah MX Entry atau MX Record. Caranya cukup mudah, sebagai contoh pilih cPanel. Kemudian Anda diminta untuk masuk ke cPanel website Anda dan mengubah MX entry ke ASPMX.L.GOOGLE.COM (Anda juga dapat mengikuti instruksi yang diberikan).
- Setelah Anda merubah MX Entry silahkan kembali ke halaman tadi kemudian mengeklik I have completed these Steps. proses aktivasi memakan waktu hingga 2 hari, jika Anda beruntung proses ini hanya memakan waktu 1 jam saja. Silahkan logout terlebih dahulu.
- Setelah beberapa waktu silahkan login kembali ke dashboard Google Apps di http://google.com/a/domainkita . Sebagai contoh: http://google.com/a/himatika-its.net . Masukkan username dan password Admistrator yang kita isikan pada waktu mengisi formulir. Kemudian klik Sign In.
- Setelah masuk dashboard. Lihat status layanan email, ternyata sudah aktif. Ini berarti email dengan domain pribadi sudah dapat digunakan.
- Untuk masuk ke dalam kotak pesan email, silahkan buka http://mail.google.com/a/domainkita . Sebagai contoh http://mail.google.com/a/himatika-its.net . kemudian masukkan username dan password Admistrator tadi. Dan taaaarrrraaaaaa, email berhasil terbuka. Anas sudah mengujinya dengan mengirim dan menerima pesan semuanya berjalan mulus alias lancar-lancar saja.
- Mudah bukan? Selamat mencoba
Catatan:
- Untuk membuka halaman dashboard silahkan masuk ke http://google.com/a/domainkita
- Untuk membuka kotak pesan (email) silahkan masuk ke http://mail.google.com/a/domainkita
- Untuk menambah/membuat akun email silahkan menambahkan sendiri di halaman dashboard dengan mengeklik create new users.





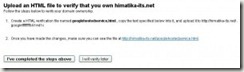








0 comments:
Posting Komentar